

|
(1) Hardware/software: I use my Janome Memory Craft 350E embroidery machine with Embrilliance software. Get the free alignment markers: It is assumed you know how to use your embroidery machine and software; only basic instructions are given here. Embrilliance commands are indicated in bold typewriter type. |
|
(2) Custom hoop: Create a desired-size custom hoop for your entire design. Make your creation as big as you want! SAVE the entire design: JuliaMixer.be (Of course, you'll use file names that are meaningful to you!) Also make a copy: SAVE: JuliaMixerCopy.be Close the original file, so it's safely tucked away! All the remaining steps are done with the copy: it will be successively edited as you break your design into smaller pieces to sew out. |
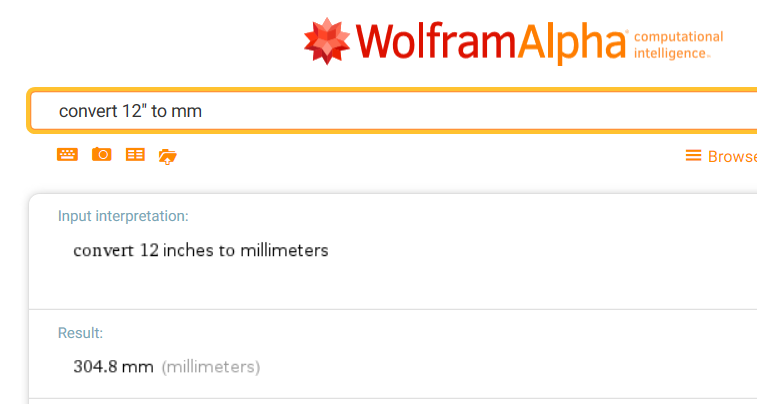 convert units (as needed) at WolframAlpha |
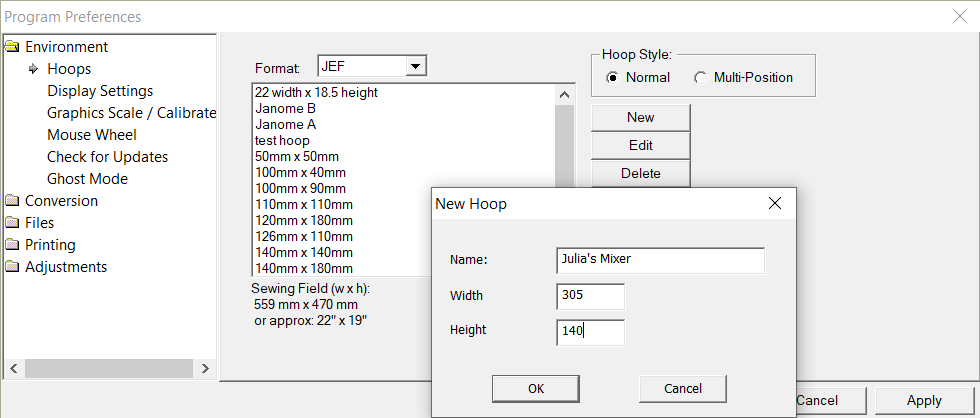 custom hoop: Edit-Preferences-New give a descriptive title; put desired length/width in millimeters |
|
(3) Group entire design: Make sure your copy file is active. Change the hoop to the largest hoop for your machine. (For me: Janome B, 200mm x 140mm) Edit-Preferences-(select desired hoop)-Apply Don't worry about the warning that your design goes outside this hoop! Group the entire design so it moves together as one unit, as follows:
|
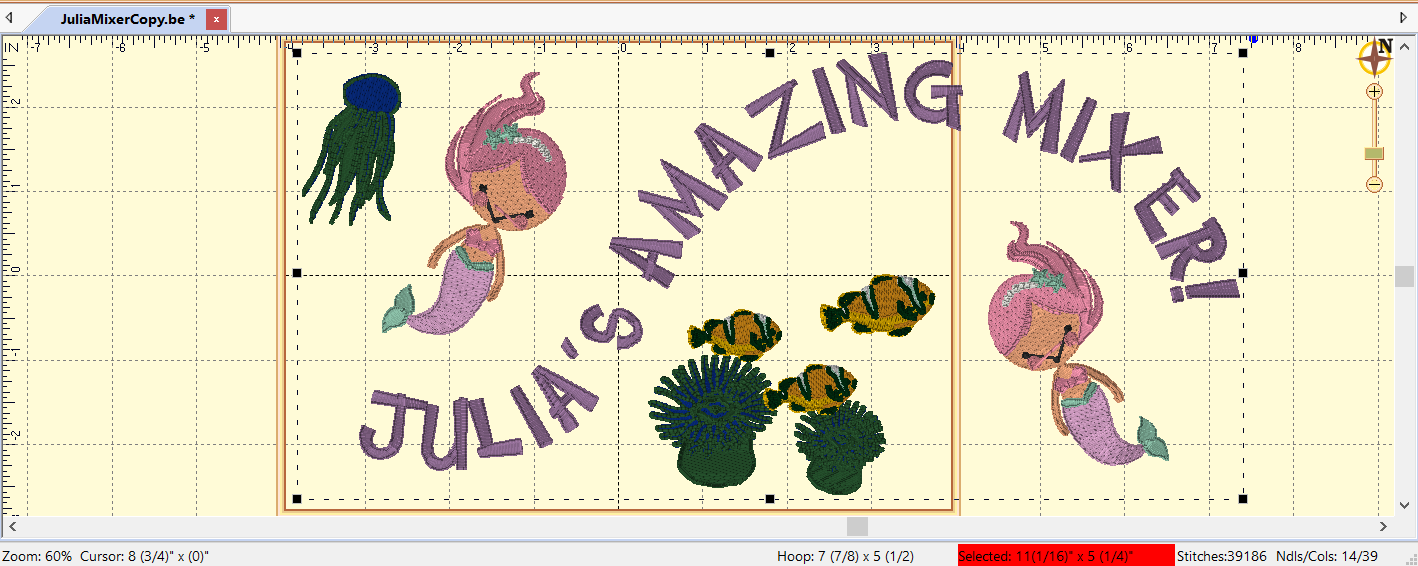 put upper left corner of design in your machine's largest hoop: don't worry about the (red) warning that your design goes outside this hoop (Note: the colors here are not the actual stitching colors) |
|
(4) Select/split first piece to stitch: Using natural ‘gaps’ between the pieces of your design, split off the first piece to stitch, as follows:
You'll now see a new entry in the ‘Objects’ pane, called ‘split’! Click on ‘stitch edit mode’ again to turn it off. |
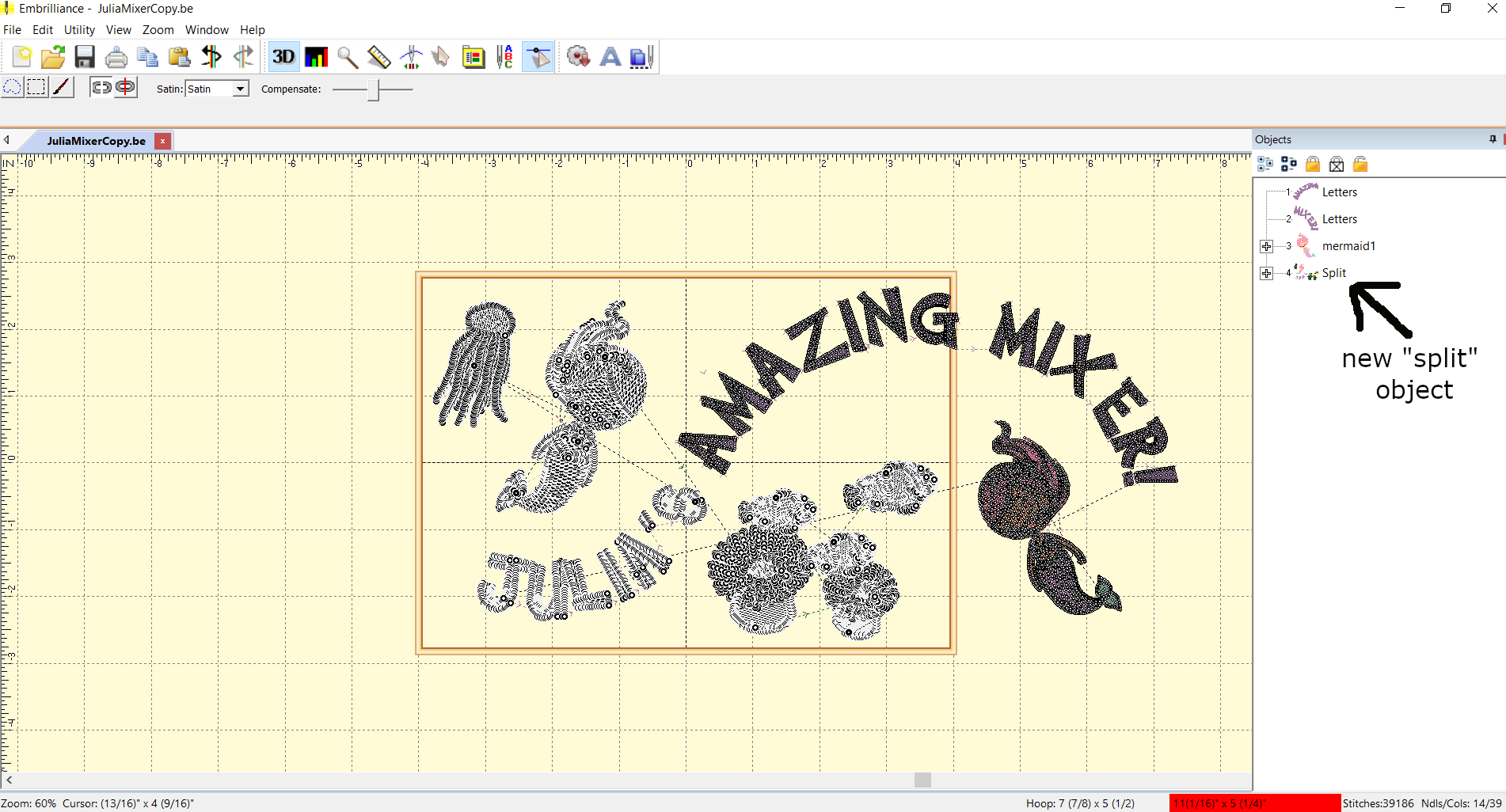 use ‘freehand select’ to ‘split off’ a first piece to stitch |
||||||||
|
(5) Insert alignment markers: Alignment markers are used to re-align the fabric after unhooping a first piece, and re-hooping for a second piece (and so on). Two alignment markers are needed, in order to get both the correct positioning and rotation. Insert alignment markers as follows:
|
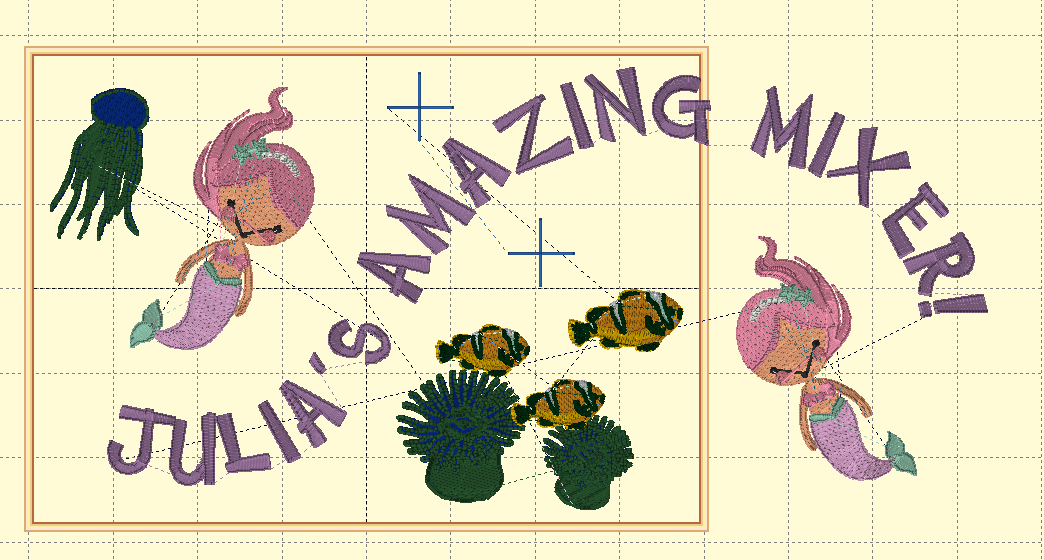 insert two alignment markers between current piece and next piece |
|||||||||||
|
(6) Check alignment marker placement: It's critical that alignment markers get stitched out in both the current piece and the next piece. To check this, proceed as follows:
|
 both alignment markers are inside the rectangle formed by the black selection squares of the first piece ... |
 ... and inside the (future) second piece |
||||||
|
(7) Grab the ‘split’ object and alignment markers for piece #1: Adjacent stitch files must both contain alignment markers. Note: All alignment markers will be removed at the end of the project. Create the stitch file for piece #1:
|
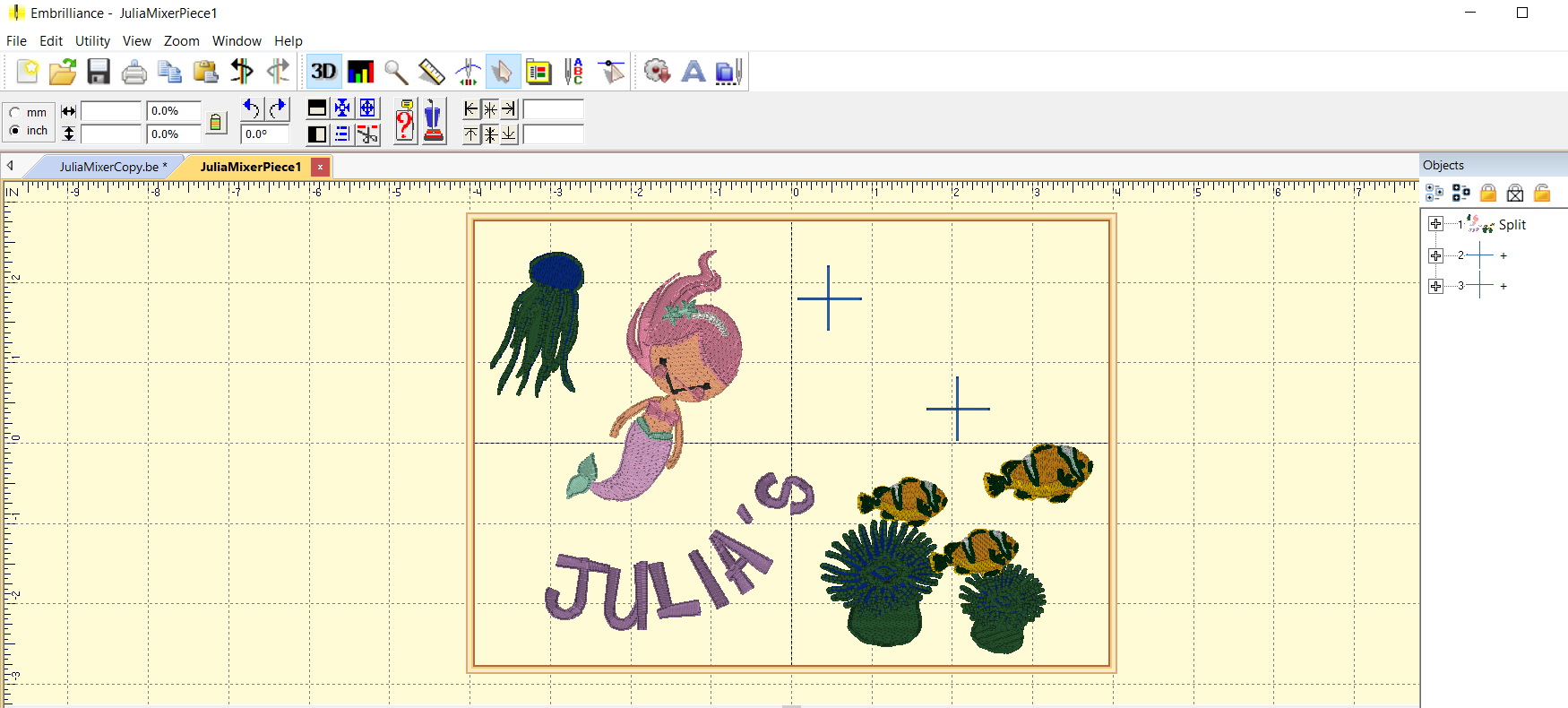 piece #1 can now be stitched out; stitch the alignment markers in a prominent color |
|
(8) Prepare piece #2: Go back to JuliaMixerCopy.be, and prepare piece #2:
|
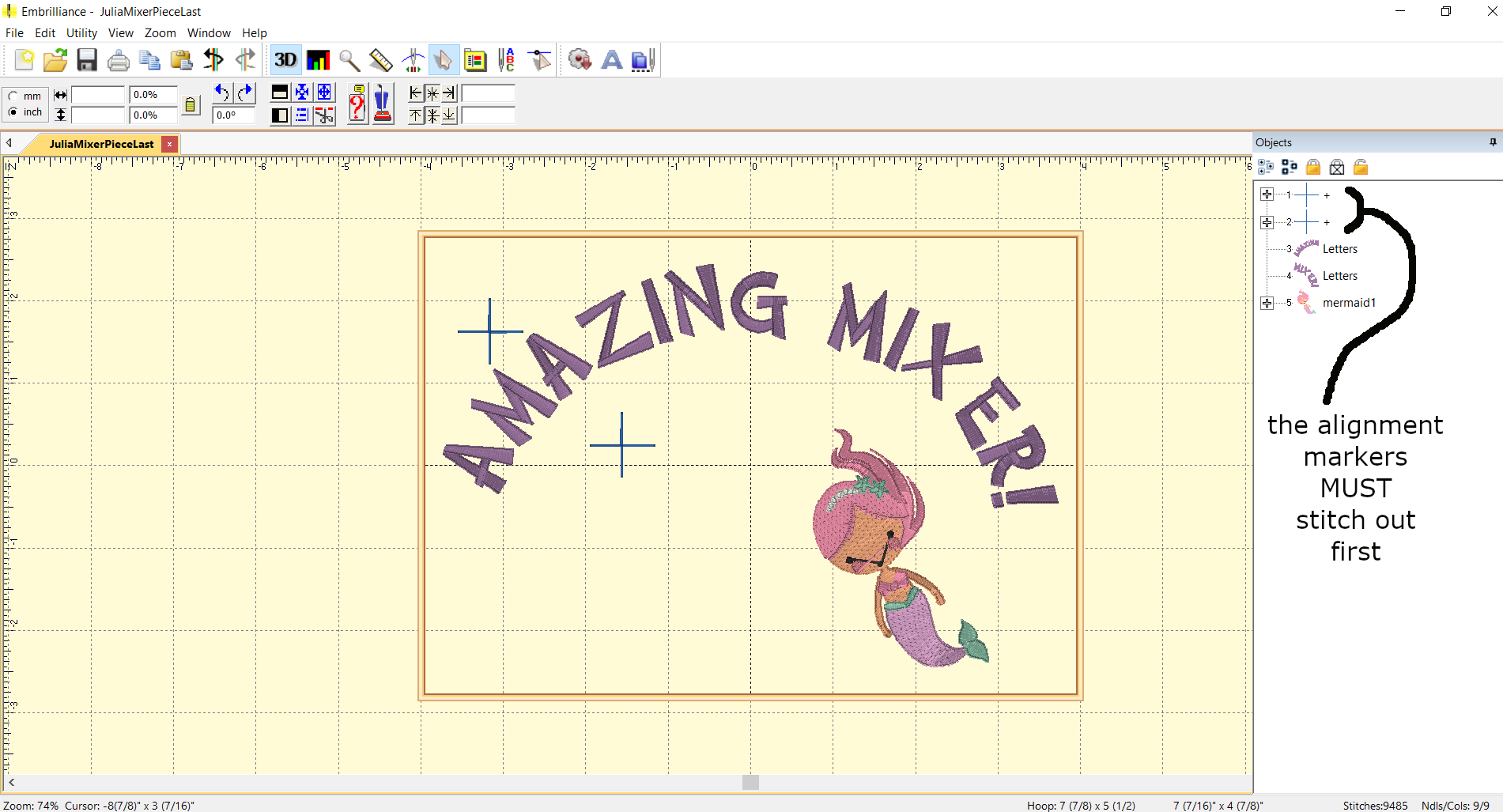 prepare piece #2: the alignment markers between piece #1 and the next piece must stitch out first! (If there's a third piece, there will be two additional alignment markers.) |
(9) Align and stitch out piece #2:
|
 with two common pins, align markers on design fabric and stabilizer in hoop, thus properly positioning the second piece; adhere layers with fabric glue or spray adhesive |
|
(10) Repeat, as needed, for all additional pieces: Repeat steps 8 and 9 (changing piece numbers as appropriate) as needed. When completed: remove stabilizer; trim jump stitches; remove alignment markers. Done!! |
 stitching out piece #2 |